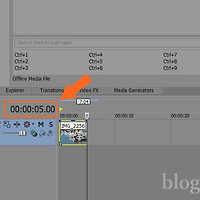안녕하세요 이것마저 알려주마 blogHow입니다. 유튜브에 영상을 올리고 싶어하는 초보 크리에이터들을 위해 베가스 프로 렌더링 설정 방법을 알려드릴게요. 이번 글은 베가스 14 버전 기준인데요. 다른 버전을 사용하더라도 속성에 대한 이해만 있으면 그대로 적용이 가능하니 한번 따라해 보시기 바래요.

비디오 트랙 위에 렌더링 구간을 마우스 드래그로 잡아주세요. 노란 화살표 사이에 있는 구간이 렌더링 되는 영역입니다.

[File] > [Render as]를 클릭합니다.

베가스 렌더링 템플릿의 종류는 다양하게 많이 있습니다. 한가지 정답이 있는 것은 아니고, 저 같은 경우에는 'MainConcept AVC/AAC' 템플릿을 사용합니다. 다른 템플릿에 비해 옵션이 다양하게 있어서 유튜브에 최적화된 렌더링 결과물을 얻을 수 있습니다. 최종 영상의 품질이 높고 (설정에 따라)파일크기를 작게 관리할 수도 있습니다.

'MainConcept' 아래에 하위 옵션이 있습니다. 이 중에서 'Internet HD 1080p'를 선택하고 [Customize Template] 버튼을 클릭해 주세요.

세부사항들을 유튜브에서 요구하는 권장사항대로 수정할게요.

프레임크기(Frame size)를 변경합니다. 셀렉트박스를 누르고 '(Custom frame size)'를 클릭합니다.

렌더링 크기 지정을 위해 원본 영상의 크기를 확인합니다. 렌더링 크기는 원본 크기와 같거나 그보다 적게 설정해야 하기 때문입니다. 탐색기를 열어서 영상파일에 마우스 오른쪽 버튼을 클릭. 그리고 [속성]을 누릅니다.

파일속성 창이 뜨면 [자세히]를 클릭합니다. 가운데 부분을 보면 '프레임 너비', '프레임 높이'가 있습니다. 여기서 원본 영상의 화질을 확인할 수 있습니다.

원본 영상의 사이즈를 확인했으면 렌더링 사이즈를 변경해 줍니다. 유튜브에서 권장하는 영상의 해상도 값이 다음과 같으니 참고해서 사이즈 지정을 해주세요.
- 2160p(4K): 3840x2160
- 1440p(2K): 2560x1440
- 1080p: 1920x1080
- 720p: 1280x720
- 480p: 854x480
- 360p: 640x360
- 240p: 426x240

'Profile' 옵션. 이 옵션은 영상의 인코딩과 디코딩의 정교함을 제어하는 옵션입니다. 닥치고 'High'값으로 지정해 주는게 렌더링 품질에 가장 좋습니다.

Frame rate. 프레임 레이트 값은 원본 영상이 가진 프레임 값과 같거나 작은 값을 넣어줍니다. 유튜브에서 가장 많이 쓰이는 프레임값은 29.970 또는 59.940 이에요.
- Allow source to adjust frame rate: 개인적으로는 이 옵션을 체크하지 않는 것을 추천합니다. 체크하지 않을 경우, 베가스의 편집환경(Properties)에 설정된 Frame rate 값과 상관없이, 렌더링 시 주는 Frame rate 값대로 결과물이 나오게 됩니다.

다음은 Field order와 Pixel aspect ratio입니다. 유튜버라면 다음과 같이 값을 주세요.
- Field order: None (progressive scan)
- Pixel aspect ratio: 1.0000

Number of reference frames. 빠르게 움직이는 영상 안에서 키프레임을 몇 프레임마다 하나씩 지정해 줄 것인가에 대한 옵션입니다. 값을 1로 주면 모든 프레임을 키프레임으로 지정한다는 뜻이고, 2로 주면 두 프레임 중 하나만 키프레임으로 지정한다는 뜻입니다. (나머지 하나는 일반프레임으로 그 이전 프레임과의 차이 정보만 저장하는 프레임)
키프레임은 화면의 주요 정보를 다 가지고 있는 프레임이어서 키프레임이 많을수록 화질은 더 좋아진다고 할 수 있습니다. 하지만 그만큼 영상을 인코딩하거나 디코딩할 때 시간이 길어질 수 있고, 용량이 커지는 단점이 있습니다. 저는 이 값을 '2'로 설정해서 렌더링을 하고 있고, '5'까지 낮춰서 렌더링 하는 사람도 있습니다. 직접 여러값을 넣어보시고 렌더링하는데 걸리는 시간과 결과물의 품질차이를 비교해 보시고 정해보시기 바래요.

체크박스 Use deblocking filter. 이 옵션은 원본 영상의 품질이 좋지 않을 때 사용하면 좋은 옵션이에요. 사용할 경우 영상의 픽셀이 깨지는 듯한 현상을 부드럽게 완화시켜 줍니다. 요즘처럼 기본 1080p 화질에 심지어 4K 영상도 일반화되고 있는 요즘은 굳이 쓰지 않아도 되는 옵션이에요.

고정 비트레이트와 가변 비트레이트 설정. 저는 'Variable bit rate'를 사용합니다. 영상 속에는 비트레이트가 많이 필요한 부분이 있고, 그렇지 않은 부분도 있어요. 이 옵션을 사용하면 렌더링 시에 알아서 가변적으로 설정한 값 안에서 가변적으로 비트레이트를 사용해서 용량을 효율적으로 만들어 줍니다.
'Maximum (bps)'값과 'Average (bps)'값은 화질(Frame size)과 프레임속도(Frame rate)에 따라 다르게 주는게 효율적입니다. 유튜브에서 권장해 주는 값을 따르는 것이 좋은데, 크게 SDR과 HDR로 나뉘어서 가이드 해주고 있습니다. HDR은 간단하게 말하면 매우매우 화질이 좋은 것으로, 아직까지 우리가 찍는 영상은 대부분이 SDR이라고 보면 됩니다.(4K라고 하더라도 SDR일거예요.) 그래서 SDR 기준으로 비트레이트 값을 어떻게 줘야 하는지 정리하도록 할게요.
- 4K, 60프레임: Max 136,000,000 / Avg 68,000,000
- 4K, 30프레임: Max 90,000,000 / Avg 45,000,000
- 2K, 60프레임: Max 48,000,000 / Avg 24,000,000
- 2K, 30프레임: Max 32,000,000 / Avg 16,000,000
- 1080p, 60프레임: Max 24,000,000 / Avg 12,000,000
- 1080p, 30프레임: Max 16,000,000 / Avg 8,000,000
- 720p, 60프레임: Max 15,000,000 / Avg 7,500,000
- 720p, 30프레임: Max 10,000,000 / Avg 5,000,000
'Two-pass' 체크박스는 사용할 경우 두번의 반복을 통해 렌더링을 하게 되므로 렌더링 시간이 굉장히 오래 걸리게 됩니다. 대신 효율적으로 렌더링을 해서 파일용량을 줄여주는 장점이 있습니다. 렌더링 결과물을 PC에 보관하고 싶은 사람은 해당 옵션을 켜고, 유튜브에 업로드 후 삭제할 사람은 해당 옵션을 사용하지 않는게 더 좋습니다.(해당 옵션에 따른 영상 퀄리티의 차이는 없습니다.)

Number of slices. 모든것을 꼼꼼히 확인해 보는 저이지만 이 옵션에 대한 명쾌한 해답은 얻지 못했습니다. 영상 렌더링하는 사람들마다 의견이 조금씩 달라서 결론을 내리기 쉽지 않았는데요.
주로 사용되는 값은 1 또는 4 이고, 개인적으로는 테스트를 통해 1이 낫다는 생각을 하고 있습니다. 1과 4의 결과물에서의 퀄리티 차이는 없으면서 속도는 값을 1로 줬을 때 좀 더 빨랐습니다.

Enable progressive download. 이 옵션은 일단 렌더링된 영상의 퀄리티에 영향을 미치지는 않습니다. 영상을 웹에 올렸을 때 프로그레시브 다운로드가 가능하도록 할 것인지를 결정하는 옵션을 뿐이고요. 유튜버의 경우에는 이 옵션을 체크하지 않아도 된다고 생각합니다. 체크하지 않았을 때 렌더링 속도도 조금 더 빠릅니다.

오디오 탭으로 넘어가볼게요. 유튜브 업로드 권장사항에서는 오디오 타입에 따라 비트레이트 권장값을 다르게 하고 있습니다.
- Mono: 128,000
- Stereo: 384,000
- 5.1: 512,000
저 같은 경우에는 디지털 카메라, 고프로 등으로 영상을 찍고 있어서 오디오는 자동으로 스테레오 타입으로 녹음이 되고 있습니다. 그래서 비트레이트는 최대 384,000까지만 주면 되고, 원 영상의 오디오 비트레이트가 이보다 낮으면 원래 녹음된 값을 이곳에 입력해 주면 됩니다. 그리고 Sample rate는 기본값대로 48,000으로 놔두면 됩니다.

마지막으로 Project 탭입니다. 여기서는 다른 옵션을 건드릴 건 없고, Video rendering quality 옵션에 대해 'Best'값을 주면 됩니다.

모든 옵션 설정을 다 끝냈으면 이제 렌더링을 합니다. 렌더링 설정창을 닫고 [Render] 버튼을 누르면 끝!

마지막으로 유튜브용 렌더링 설정을 최종 정리하겠습니다.(4K 기준) 렌더링 템플릿은 'MainConcept AVC/AAC'입니다.
- Frame size: 3840 x 2160
- Allow source to adjust frame size: 체크안함
- Profile: High
- Allow source to adjust frame rate: 체크안함
- Field order: None (progressive scan)
- Pixel aspect ratio: 1.0000
- Number of reference frames: 2
- Use deblocking filter: 체크안함

이어서.
- Variable bit rate: 기변 비트레이트 선택
- Two-pass: 선택안함
- Maximum (bps): 136,000,000
- Average (bps): 68,000,000
- Number of slices: 1
- Enable progressive download: 체크안함