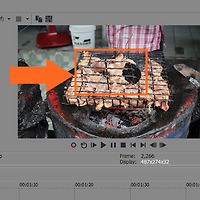안녕하세요 세상의 모든 하우 blogHow 입니다. 오늘 배워볼 내용은 베가스에서 영상 거꾸로 돌리는 방법입니다. 크게 2가지로, 리버스(Reverse)를 이용하는 것과 Event Velocity 를 이용하는게 있습니다. 두 가지 모두 사용해 보도록 할께요. 그럼 같이 고고~~!

베가스를 실행하고 편집할 영상을 불러옵니다.

영상을 클릭한 후 오른쪽 버튼을 누릅니다. [Reverse]를 클릭해 주세요.

리버스가 영상에 적용됩니다. 영상 왼쪽 끝 부분에 작은 아이콘 표시가 보입니다. 그런데 리버스는 영상에만 적용된 것이지 오디오에는 적용되지 않았습니다.

오디오에 리버스를 적용시켜 보겠습니다. 오디오를 클릭하고 마우스 오른쪽 버튼을 누른 후 [Reverse]를 클릭합니다.

영상과 오디오 모두 리버스 아이콘이 표시됩니다. 플레이를 해보면 이 영상이 거꾸로 재생되는 것을 확인할 수 있습니다.

다음에는 Event Velocity 를 이용한 영상을 거꾸로 돌리는 방법입니다. 이 기능은 리버스 전용기능이라기 보다는 영상의 속도를 빠르게, 혹은 느리게, 심지어는 거꾸로 돌리기까지 하는 기능인데요. 그래서 좀 더 고급기능으로 사용됩니다. [Insert > Video Envelopes > Event Velocity]를 클릭합니다.

영상 위로 라인이 생깁니다. 이 라인을 마우스를 이용해 위로 올리면 영상이 빠르게, 아래로 내리면 영상이 느리게 재생됩니다. 가장 아래로 내리면 리버스, 즉 거꾸로 재생이 됩니다.

드래그를 하지않고 설정하는 방법도 있습니다. 라인의 가장 앞 부분에 마우스 오른쪽 클릭을 하고, 'Set to 100% Reverse Velocity'를 누르면 영상이 리버스로 재생이 됩니다. 이상 베가스 영상을 거꾸로 돌리는 방법에 대해 모두 알아보았구요. 오늘의 베가스 강좌를 여기까지입니다. 감사합니다!