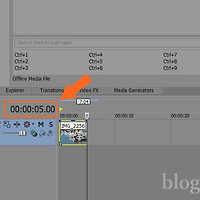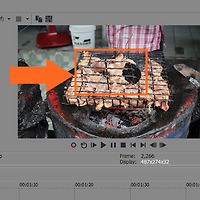안녕하세요 세상의 모든 하우 blogHow 입니다. 오늘은 베가스 영상에 카운트다운 타이머를 추가하는 방법을 말씀드립니다. 순차적으로 초가 가는 일반적인 타이머는 많은 분들이 알고 계실 것 같은데요. 이 타이머를 추가한 후 리버스를 시켜 5..4..3..2..1 과 같이 카운트다운을 세어주는 타이머를 만들어 보기로 하겠습니다.

베가스 프로를 실행합니다. 타이머가 프리뷰 화면에 잘 보이게 하기 위해 영상을 하나 추가해 주세요.

영상을 클릭하고 마우스 오른쪽 클릭을 합니다. [Insert Video Track]을 눌러주세요.

레거시 텍스트를 빈 트랙에 추가하도록 하겠습니다. 'Media Generators > (Legacy) Text > Default Text'로 추가해 주세요.

빈 트랙에 텍스트가 추가되었습니다. 이곳에 타이머를 추가할 예정이예요.

다음은 [Tools > Video > Media FX...]를 누릅니다. (*주의: Video FX 를 이용해 타이머를 추가할 경우 리버스가 되지 않으니, 꼭 Media FX 를 사용해 주세요.)

'VEGAS Timecode'를 선택하고 [OK]를 누릅니다.

'Timecode'가 앞으로 사용할 타이머입니다.

프리뷰 화면을 보면 타이머가 추가된 것을 볼 수 있습니다. 그런데 텍스트상자에 타이머를 추가하였기 때문에 'Sample Text'라는 것이 보입니다. 이걸 삭제하도록 할께요.

'Generated Media...'를 클릭합니다.

Sample Text를 삭제합니다. 그럼 타이머만 화면에 남게 될 거예요.

이제 남은 타이머를 카운트다운 타이머로 만드는 것만 남았습니다. 텍스트박스 위에 마우스 오른쪽 클릭 후에 [Insert/Remove Envelope > Velocity]를 클릭합니다.

텍스트박스에 선이 생긴것을 볼 수 있습니다.

이 선을 마우스로 잡아 가장 아래로 내립니다. '-100%'가 되면 거꾸로 돌아가는 리버스 상태가 된 겁니다. 영상을 플레이 해보면 이제 타이머가 거꾸로 돌아가는 것을 확인할 수 있을겁니다.

카운트다운을 몇 초부터 시작할 지 설정하도록 하겠습니다. 예를 들면 5초부터 줄어들 것인지, 1분부터 줄어들 것인지 등을 정하는 단계입니다. 텍스트박스의 'Generated Media...'를 클릭해 주세요.

'Duration'부분에 숫자를 입력해 주세요. 기본값은 10초이고요. 원하는 값을 입력한 후 창을 닫아주세요. 이제 카운트다운 타이머가 모두 완성되었습니다.